Подключение ноутбука к телевизору
Подключение ноутбука к телевизору возможно по проводу или локальной сети, рассмотрим все способы подключения, их преимущества, особенности и недостатки.
Самое простое и быстрое – проводное соединение, но для него нужен подходящий кабель или переходник. Расстояние между устройствами при этом сводится к минимуму. Беспроводное подключение увеличивает радиус взаимодействия устройств, но требует соответствующей аппаратной составляющей. При этом модули беспроводной связи есть не у каждой модели телевизоров. Альтернативное решение – сопряжение по локальной сети или с применением посредников: специальных конвертеров, приставок и т.д.
Проводное подключение
Обычно на ноутбуках встречаются следующие варианты проводных интерфейсов:
- VGA. Есть только на старых моделях.
- HDMI. Можно встретить в устройствах новых поколений и в переходных вариантах.
- DVI. Активно применялся в эпоху после VGA, но до HDMI.
USB и LAN-порты напрямую с дисплеями не взаимодействуют. В первом случае нужно специальное переходное устройство, а во втором вы организуете локальную сеть, по которой может транслироваться экран. Такие ситуации мы рассмотрим отдельно.
В телевизорах можно встретить следующие порты:
- RCA. Они сохраняются на многих даже современных моделях ТВ – для обратной совместимости с различными устройствами.
- SCART. На сегодняшний день вышел из обихода, но его можно встретить на многих работающих телевизорах.
- VGA. Устаревший интерфейс, использовался для подключения телевизора в качестве монитора к ПК.
- DVI. Использовался в моделях телевизоров в переходный период после VGA.
- SCART. Громоздкий устаревший разъём.
- HDMI. Современный цифровой интерфейс.
Аналогично ноутбукам, в современных телевизорах можно встретить USB и LAN-порты.
Рассмотрим типовые комбинации проводных подключений и их преимущества/недостатки.
HDMI
Наиболее простой и предпочтительный способ подключения. Алгоритм соединения очень прост:
- HDMI-кабель подключается к соответствующему разъёму ноутбука.
- Вторым концом подключается к телевизору.
- В настройках телевизора выбирается источник сигнала с выбранным HDMI-портом.
- В настройках ноутбука выбирается вариант отображения второго экрана и воспроизводящее звук устройство. В качестве выходных можно назначить встроенные в ноутбук динамики или динамики телевизора.
Преимущества HDMI-кабеля
- Широко распространённый интерфейс, встречающийся на большинстве мультимедийной аппаратуры.
- Поддерживает высокую скорость передачи данных и лучше всех подходит для получения изображения высокой чёткости – вплоть до формата 10K.
- Работает с многоканальным звуком, а значит, не нужен отдельный кабель.
- Устройства автоматически синхронизируют интерфейсы.
- Подключение можно выполнять на работающих устройствах, их не нужно выключать перед соединением.
- Можно использовать кабель с активным питанием длиной до 100 метров.
- Доступная цена.
Недостатки
- Разъём привязан к стороне поворота.
- Достаточно громоздкий.
- Сложный в устройстве.
- Большое количество контактов негативно сказывается на эксплуатационных характеристиках (расчётный срок работы ниже, возможен эффект «дребезжащего» контакта и т.п.).
- Классические кабели без активного питания ограничены по длине. Цифровой сигнал быстро затухает.
Переходники с HDMI
Можно встретить варианты с выходом на:
- VGA.
- DVI.
- DisplayPort.
- USB.
Интересный вариант – адаптеры с RG-45 разъёмами, которые позволяют изготовить удлинитель своими руками длиной до 30 метров (для Full HD-качества не более 5 метров). О подключении к локальной сети здесь речи не идёт.
Видео по организации HDMI-подключения
DVI
Долгое время таким портом оснащались все мониторы для ПК с большим разрешением. Данный стандарт хорошо работает с «цифрой» и с изображениями высокой чёткости.
Присутствовать такой разъём может как на ноутбуке (хотя встречается редко), так и на телевизоре. Процесс подключения выглядит стандартно:
- Один конец кабеля – к телевизору.
- Второй – к ноутбуку.
Для более надёжной фиксации можно закрутить винты-крепления.
Преимущества DVI
- Работает с цифровыми сигналами.
- Позволяет передавать картинку в высоком качестве.
- В процессе подключения устройства можно не выключать.
- Поддерживает передачу звука (данная возможность может быть ограничена производителем).
Недостатки
- Устарел.
- Громоздкий.
- Большое количество контактов (сложность восстановления, высокая вероятность поломки).
Переходники с DVI
Стандарт легко совмещается с HDMI, есть готовые переходники, поддерживается даже передача звука. Возможны и другие варианты, с выходом на:
- VGA.
- DisplayPort.
- RCA.
SCART
На ноутбуках его не найти, зато в телевизорах он использовался часто. Для подключения обязательно понадобится переходник или специальный конвертер. Возможны следующие варианты:
- VGA-SCART (подходят только для ноутбуков с таким разъёмом);
- DVI- SCART (аналогично);
- HDMI-SCART (только через конвертер, достаточно дорогое решение).
Преимущества SCART
- Возможна работа как с цифровыми, так и с аналоговыми сигналами.
- Широко распространён на медиа-устройствах предыдущего поколения.
- Позволял осуществлять подключение разных внешних устройств к телевизору.
Недостатки
- Устарел и не встречается на новых моделях.
- Громоздкий.
- Использование практически невозможно без специальных конвертеров и переходников.
Выход VGA
Данный интерфейс был очень распространён в своё время, поэтому можно встретить телевизор и ноутбук, на которых будет иметься по такому входу и выходу. В этом случае подключение не вызовет проблем:
- Один конец кабеля – к ноутбуку.
- Второй к телевизору.
- Закрутить винты.
- Переключить телевизор на нужный источник картинки.
- При необходимости настроить работу второго монитора на ноутбуке.
Преимущества VGA
- Хорошее качество изображения.
- Есть на старых моделях мониторов и телевизоров.
- Надёжное соединение, которое усиливается винтами.
Недостатки
- Требует много места, громоздкий.
- Работает только с аналоговым сигналом.
- На новых моделях ТВ больше не используется.
Переходники с VGA
Если разъёма на телевизоре нет, то можно использовать переходники с выходами:
- DVI. Подойдёт только для модификаций, работающих с аналоговым сигналом.
- RCA.
- SCART.
В обратную сторону (на ноутбуке нет, а на телевизоре есть) можно создать уже более сложные комбинации:
- DVI,
- Остальное через конвертеры:
- RCA,
- HDMI,
- DisplayPort.
Конвертеры всегда обходятся значительно дороже, чем простые переходники.
RCA и S-Video
Один из старейших стандартов для передачи изображения и звука. Он существует с 1940 года. Сохраняется в самых современных телевизорах как интерфейс обратной совместимости, который позволяет подключить к телевизору даже самое старое устройство.
Здесь же кроется основная проблема – использовать RCA или S-Video стоит только в самом крайнем случае, если все остальные варианты вам недоступны, ведь аналоговый сигнал, с которым работают RCA-порты, обеспечивает только низкое разрешение картинки.
Преимущества RCA
- Широкая распространённость.
- Простое и надёжное подключение.
- Практичный в обиходе интерфейс.
Недостатки
- Обеспечивает низкое качество картинки, так как работает только с аналоговыми сигналами.
- Занимает много места.
- Большое количество штекеров (если это не композитный разъём) может вызвать сложности в подключении.
- Не рекомендуется подключение на работающем оборудовании.
Переходники с RCA
«Тюльпаны» (они же «колокольчики») не применяются в ноутбуках, но есть на телевизорах. Поэтому переходник будет зависеть от имеющихся интерфейсов на ноутбуке. Например, возможен переход на RCA со следующих разъёмов:
- VGA,
- DVI,
- HDMI (конвертер),
- DisplayPort (конвертер).
С использованием локальной сети
В настоящий момент беспроводных технологий, которые бы позволяли транслировать изображение, немного, среди них:
- Wi-Fi как наиболее быстрый и универсальный протокол обмена данными;
- WiMax и аналоги, но сотовая связь в телевизорах пока не используется.
Bluetooth и IrDA не подходят из-за низких скоростей.
Получается, что остаётся только Wi-Fi.Но и здесь есть особенности, ведь технология подразумевает организацию локальной сети.
Проводной аналог – LAN (Ethernet). В этом случае тоже создаётся локальная сеть, но с использованием физического провода – витой пары.
Данные передаются в стеке TCP/IP, поэтому для обмена ими нужно устройство-посредник – точка доступа (роутер, маршрутизатор). Точка доступа также может быть программной или организованной на базе самого телевизора.
Теперь о возможностях организации трансляции экрана.
- Многие производители используют собственные технологии, например, Smart Share или VAIO Media Server.
- Возможна поддержка универсальных отраслевых решений, таких как Miracast.
- Решения от сторонних разработчиков, в которых передача данных осуществляется не в локальной сети, а через интернет-канал.
- Аппаратные решения, которые реализуют наиболее популярные технологии из перечисленных выше (чаще всего это Miracast или аналоги).
Беспроводной монитор Miracast
Данные передаются в пределах локальной сети, что обеспечивает максимальную скорость трансляции.
Технологию должен поддерживать и телевизор, и ноутбук. К примеру, с большинством смартфонов на базе Android это организуется легко. Достаточно выбрать пункт «Трансляция экрана», и телевизор превращается в экран вашего смартфона или планшета. Но с ноутбуком могут возникнуть сложности, поскольку он данную технологию может не поддерживать.
Некоторые производители предлагают аналоги, например, WiDi от Intel.
Как проверить и настроить ноутбук
Убедитесь, что устройство поддерживает Miracast. Описание будет приводиться для ОС Windows 10. Алгоритм следующий:
- Нажимаем комбинацию клавиш Win+P (английская «P» или русская «З»);
- В появившемся меню должен быть пункт «Подключение к беспроводному дисплею».
- Если его нет:
- Нужно удостовериться, что установлены актуальные версии драйверов для всего оборудования.
- Если драйвера в актуальном состоянии – ваш ноутбук не работает с технологией.
- Если пункт есть:
- Нажимаем его и запускается автоматический поиск доступных дисплеев.
- Выбираем найденный дисплей.
- Происходит подключение.
- Выбираем режим транслирования экрана в том же меню по комбинации Win+P. Это может быть «повтор», «расширение», «только один из дисплеев».
Для WiDi нужно установить программу Wireless Display, скачать её можно с официального сайта Intel. При запуске она самостоятельно найдёт и предложит к подключению доступные беспроводные мониторы.
Видео о подключении по технологии Miracast
Если у вас Windows 8, можно воспользоваться этой видеоинструкцией.
Настройка телевизора
Убедиться в поддержке Miracast можно из сопроводительной документации. Если она не заявлена, есть альтернативное решение – сторонний модуль, который подключается к разъёму HDMI или ТВ-приставка. Практически все модели на ОС Android работают с такой технологией. Приставка также подключается к любым поколениям телевизоров, даже если на них нет разъёмов HDMI. Из доступных источников сигнала необходимо выбрать порт, к которому будет подключен адаптер.
Если используется встроенный Wi-Fi-модуль, то необходимо убедиться, что он активен – включён в настройках.
Домашняя сеть (DLNA и аналоги)
Данная технология реализует возможность общего доступа на разных устройствах, объединённых в одну локальную сеть. Может стать улучшенной альтернативой Miracast, так как не требует поддержки специальных технологий и может работать по проводной сети (LAN).
Из требований – подключение к одному роутеру или связь по Wi-Fi-Direct.
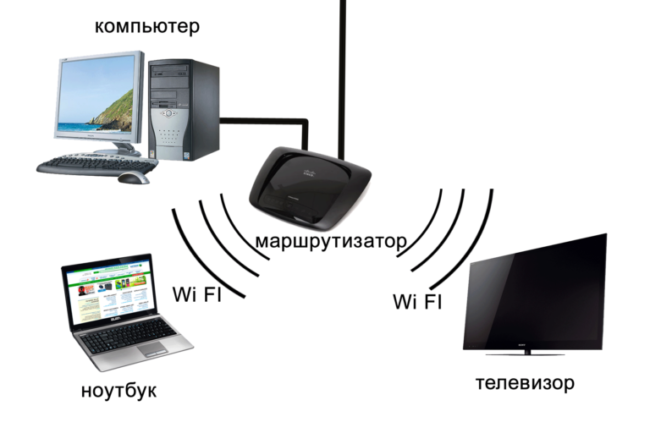
С DLNA могут работать только SMART-телевизоры как полноценные участники локальной сети.
Настройки на ноутбуке
Для начала работы нужно открыть приложение «Параметры потоковой передачи мультимедиа». Найти его можно в панели управления или через встроенный поиск в меню пуск.
В открывшемся мастере настройки выберите пункт «Включить потоковую передачу мультимедиа».
В окне настройки можно ввести новое название сервера или оставить предложенное системой. В списке обнаруженных устройств нужно найти ваш телевизор и предоставить ему доступ к нужным типам контента.
Добавить каталоги с нужными медиа-файлами можно через настройки медиапроигрывателя Windows Media через пункт настроек «Управление медиатекой».
Существуют альтернативные реализации сервера от сторонних разработчиков, например, Serviio.
Все файлы теперь будут доступны для просмотра в телевизоре. И для этого не нужно будет транслировать экран.
При активном подключении можно воспроизвести на втором экране фильм. Для этого необходимо выбрать файл в проводнике, кликнуть на нем правой кнопкой мыши, найти пункт «Воспроизвести на..» и из списка устройств выбрать ваш телевизор.
Настройки телевизора
На телевизоре нужно только зайти в медиатеку. Весь доступный контент с ноутбука отобразится здесь, как если бы вы подключили съёмный носитель к USB-разъёму.
В некоторых моделях телевизоров из-за технологий кеширования контент виден не сразу. Требуется перезагрузка устройства.















